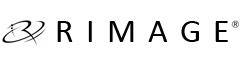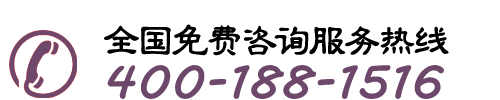第一章 菜单栏
下图所示为Quick Disc 主显示窗口,窗口顶部为菜单栏,窗口左侧为工具条,中间区域为工程状态栏。

菜单栏中共有三项:文件,工具,帮助。

1.1文件

- 新建:
- 新建工程:新建一个完整工程,并打开向导对话框
- 打印标签:新建一个标签打印工程,并打开向导对话框
- 打开:打开已保存的工程
- 最近的文件:打开最近保存的文件
- 退出:退出Quick Disc
1.2 工具

- 诊断:
- 日志:
- 允许:允许创建日志文件
- 清除:清除日志文件
- 显示:在记事本中打开日志文件
- 自动重新提交:工程完成,工程失败,或工程取消后,自动重新提交工程
- 自动删除:从工程列表中自动删除已完成的工程
- 日志:
- 默认属性:在参数设置中显示系统默认属性
- CD Designer:打开标签设计软件CD Designer
- Rimage System Manager:打开后台管理软件Rimage System Manager
- 重建跨越式光盘:打开重建跨越式光盘对话框(Rimage 2000i系统不可用)
1.3 帮助

- QuickDisc 帮助:显示QuickDisc帮助文件
- 关于QuickDisc:显示软件版本号、连接信息等。
- 激活软件:登陆Rimage网站,注册激活软件
第二章 工具条

工具条中共有六项:新建,打开,Rimage 系统,参数,CD Designer和帮助。
2.1新建
- 新建工程:新建一个完整工程,并打开向导对话框
- 打印标签:新建一个标签打印工程,并打开向导对话框

2.2打开
- 打开已保存的工程

2.3 Rimage 系统
- 打开Rimage 后台管理程序—Rimage System Manager
2.4 参数
打开参数设置面板,如下图所示

2.4.1 通用
如下图所示,为通用设置对话框,在通用设置中你可以设置文件规则和动画。

- 文件规则:这些选项决定了当你将文件添加进工程时,文件夹结构将如何被创建
- 仅文件:在光盘根目录下仅显示文件
例如:要添加的文件:
C:\My Documents\My Pictures\Spring Camping\picture1.jpg
最终输出: picture1.jpg
- 文件夹内容:在光盘根目录下显示文件及包含文件的文件夹
例如: 要添加的文件:
C:\My Documents\My Pictures\Spring Camping\picture1.jpg
最终输出: \Spring Camping\picture1.jpg
- 文件和文件夹的完整路径:在光盘根目录下显示所选文件的完整路径
例如: 要添加的文件:
C:\My Documents\My Pictures\Spring Camping\picture1.jpg
最终输出: \My Documents\My Pictures\Spring Camping\picture1.jpg
- 执行任务时显示动画:选中此项,则在执行工程任务时显示动画。
- 提交工程前提示保存文件:选中此项,则在你提交工程前将被提示“是否保存工程”
2.4.2 复制
下图所示为复制设置对话框,复制设置允许你设置复制光盘时使用的光驱

- 对于CD复制任务,总是使用我的电脑上的本地光驱进行复制:选择此项可以设置总是使用电脑上的光驱复制CD
- CD驱动器:在下拉列表中可以选择本地可用的光驱
当您的电脑上装有DVD光驱或蓝光光驱,则首选驱动器中的DVD或蓝光选选项将会激活,您可以将其设置为首选驱动器
2.4.3 安全
下图所示为安全设置对话框,在安全设置中你可以设置密码来限制功能的使用

- 密码:输入密码
- 允许操作:勾掉相应功能前的对勾即可限制该功能的使用。
2.4.4 Messaging服务
下图所示为Messaging服务设置,在该设置中你可以选择使用另一个Messaging服务

- 默认主机:运行该Messaging服务的电脑
- 端口:默认端口为4664
- 连接Messaging服务前提示:选中此项,则在连接Messaging服务前提示连接信息,你可以选择另外的主机运行Messaging服务。
- 显示来自服务的警告信息:选中此项,则显示所有来自Rimage 服务的警告和错误信息。
2.4.5 服务
下图为服务设置的对话框,在此设置中你可以更改系统设置。

- 生产服务:在下拉列表中选择可用的生产服务
- 一体机:如果一个生产服务器被选择,则与之对应的一体机将会被自动选择且不可更改
- 输出到可用的额外出盘槽:如果一体机有一个额外的出盘槽则该选项被激活,相关设置在Rimage System Manager中进行设置。
- 电子邮件地址:输入可用于接收信息的邮箱地址
- 镜像服务:在下拉列表中选择可用于创建光盘镜像文件的镜像服务器
- 使用扩展镜像服务:选中此项则给扩展镜像服务器发送镜像命令而不创建镜像文件。如果你从网络上的电脑来提交任务,建议你不要选中此项。
- 浏览:选择浏览,可以打开激活服务列表,查看已连接的服务。
2.4.6 刻录
下图为刻录设置对跨框,在该设置中你可对刻录相关内容进行设置

刻录类型:在下拉列表中选择刻录的类型
- Disc at once:在一个区段刻录整张光盘,其中包括多个轨道。刻录过程在没有间隔下完成。这种类型适用于所有的光盘
- Track at once:允许在多个区段刻录光盘,最小轨道长度为300个块长(典型数据CD的300k),每张盘最多容纳99个轨道。
- 封闭光盘:选中此项,可以将光盘终结或在刻录完后封闭区段。封闭光盘可以阻止额外的数据被写入光盘。大部分商业应用会封闭光盘,以防止光盘内容被改动,增强保密性
- 增量式多区段:选中此项可以向已刻录的光盘中添加新的数据,也可以修改已刻的数据。注意:要去掉 “Use New Media Only”前的对勾,此选项在Rimage System Manager–Production server setting—recording 中
- 允许刻录修改:如果你有应用程序可以修改刻录过程,你可以选中此项。
- 使用Rimage 视频DVD 保护:使用Rimage视频光盘保护,选中此项允许QuickDisc给作为工程被刻录的受保护视频计数。此功能只限用于7100, 8100, 7100N, 8100N, 5100N 和5300N系统。
- 份数:此选项可输入每个工程默认需要制作的份数,建议设置为1
- 优先级:此选项可以设置工程的优先级,高优先级的工程会优先被执行
- 模拟刻录:选中此项则机器会把光盘装载入刻录机,但并不进行刻录,只是模拟刻录的过程。注意:此功能不适用于DVD+R 或 双面DVD。
校验选项

校验方法:在下拉列表中选择需要的校验方法,包括正常校验,使用checksum DLL校验,使用计算hash校验,使用输入checksum DLL校验,使用输入hash校验。
正常校验:每隔N张刻录完成的光盘进行字节对字节的校验。N值在校验间隔中设定
使用checksum DLL校验:用户可自写checksum DLL来进行需要的校验
使用计算hash校验:使用已产生的镜像文件的HASH值校验
使用输入checksum DLL校验:使用输入的Hex制校验
使用输入hash校验:输入的HASH值将会被发送到Production Server进行校验
2.4.7 光盘
下图为光盘设置对话框,在此可对光盘各项参数进行设置

- 盘片:在下拉列表中可以选择在工程中将要使用的光盘类型。
- 容量:在下拉列表中可以选择在工程中将要使用的光盘的容量
- 片层之间的块数:为双层光盘任务输入分割点。
- 格式:为要创建的光盘镜像文件选择文件格式
- 使用PowerImage:选中此项将创建压缩的光盘镜像文件,并且在镜像过程中只占用少量硬盘空间。在镜像刻录完成后,光盘镜像将从硬盘中删除。
- 允许分割内容进行跨盘刻录:此功能不能用于Rimage 2000i系统。
- 仅分割大于光盘容量的文件:选中此项则只有大于光盘容量的文件会被分割。如果不选此项,则光盘中的最后一个文件会被分割。
- 等待镜像文件超过了一定容量之后:选中此项,则QuickDisc将不会创建光盘镜像直到硬盘中有足够的可用空间来容纳新的光盘镜像文件,在MB前输入创建镜像文件前的硬盘可用空间
- 光盘名称:在此输入光盘卷标
- 使用时间命名光盘:选中此项则会自动使用当前日期和时间来命名光盘
镜像扩展:这些选项可以让你更改刻录光盘和文件结构
ISO选项:这些选项用于释放iso规则,定义光盘,和关于时间的使用设置
2.4.8 音频
下图所示为音频设置对话框,在此可对音频参数进行设置

- Premphasis
- 数字拷贝保护
- 音轨
- 在此轨道结束后停止数秒:在此输入在一轨道结束后停止多少秒再开始下一轨道
2.4.9 文件夹位置
下图为文件夹位置设置对话框,在此可设置光盘镜像保存位置和系统文件夹位置

- 镜像文件:在此选择镜像文件的保存路径。这个文件夹需要有足够的空间,因为你所有的工程任务都将产生镜像文件并保存在此路径下。
- Rimage系统文件夹:在此你可以看到Rimage 系统文件夹的保存路径。默认的保存路径是你的系统硬盘下名为Rimage的文件。你可以在安装Rimage软件时更改系统文件加的保存路径。
- 过滤器管理:你可以添加过滤器来选择文件夹
2.4.10 打印
下图为打印设置的对话框,在此可对打印相关参数进行设置

- 打印后记录数量:如果你在CD Designer设计的标签中使用了序列设置,那么请选择‘保存’,则当打印该标签时,标签上的流水号将按你的设计连续地递增或递减。
- 完美打印:选中此项可以让你在具有特殊标识的光盘上按需要在指定位置进行打印
- 偏移:选中完美打印,此选项才被激活,输入偏移角度,该角度为与特殊标识的偏移角度
注意:此功能只适用于Prism 打印机
- 默认标签:你可以在此选择一个默认标签作为所有工程的标签。当创建工程时,你也可以选择其它标签来代替这个默认标签
- 模拟打印:选中此项则机器会把光盘装载入打印机,但并不进行打印,只是模拟打印的过程。注意:当你进行模拟打印时,如果所选标签含有递增或递减的流水号,则该流水号将会相应变化,所以请不要在进行模拟打印时选择此类标签。
2.5 CD Designer
- 打开标签设计文件CD Designer
第三章 工程状态栏
下图所示为工程状态栏

工程状态栏中会显示工程的名称,类型,状态,进度以及各工作进程及各种系统提示信息,你也可以点击图中的‘取消’按钮来取消当前的工程。
第四章 流程示例
创建一个数据CD工程
- 点击工具栏中的‘新建’或菜单栏中‘文件’下拉列表中的‘新建’,弹出新建工程向导对话框,如下图所示

- 选择‘CD’选项卡,点击‘数据CD’,弹出‘添加数据文件’对话框,如下图所示

- 点击图中的‘添加’按钮添加要刻录的数据文件,弹出‘添加内容’对话框,如下图所示

- 选择好要添加的文件后,点击上图中的‘添加’按钮,所有文件添加完成后,点击‘确认’,返回‘添加数据文件’对话框,点击下图中‘下一步’按钮,进入标签选择

- 下图所示为标签选择对话框。点击图中的‘选择’按钮来选择要打印的光盘标签

- 如下图所示,在弹出的‘选择标签’对话框中选择要打印的光盘标签,点击‘确定’,返回‘选择标签’对话框,点击‘下一步’进入‘回顾和刻录’

- 如下图所示,进入‘回顾和刻录’对话框,在‘光盘名称’中可以输入光盘的卷标,在‘输出设置’中可以输入要刻录或打印光盘的份数,设置完毕后点击‘刻录’

- 进入工程状态界面,系统会提示‘是否保存工程以便再次使用’,选择‘是’,则系统会保存此工程,将此工程的内容,标签和其它一些设置保存,选择‘否’则不保存。此例中选择‘否’,系统开始执行刻录和打印任务。

9)如下图为工程执行对话框,等待工程完成即可